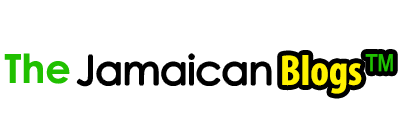How To Enable Javascript In Mozilla Firefox

JavaScript (JS) is commonly used to make web pages dynamic and responsive to visitors. With Hypertext Markup Language (HTML) and Cascading Style Sheets (CSS), JS is fundamental to modern webpage design, and nearly all web browsers support it by default.
However, since JS is so powerful and ubiquitous, some users may wish to disable the feature entirely due to security or privacy concerns.
The absence of JavaScript, though, prevents many websites from functioning as intended.
If you use Mozilla Firefox and experience websites not working as expected, take the following steps to verify and enable JavaScript. Note that some browser extensions can interfere with JavaScript functionality, so if you are troubleshooting, you may want to investigate those as well. For more information, click here.
Enabling JavaScript in Firefox
Mozilla Firefox is a prevalent web browser with a reputation as a secure and privacy-centered web client. Additionally, users can enable or disable JavaScript processing through Firefox settings. To verify JavaScript is enabled in Firefox, follow the steps below. We confirmed these instructions on Firefox version 93.0, but other versions of Firefox should have a similar procedure.
- In the address bar at the top of any Firefox window, type: about:config and then press ENTER on your keyboard. If you see a warning about modifying advanced configuration settings, click the Accept the Risk and Continue button.
- You will see a page that has a search box at the top labeled Search preference name.
- Search the preferences for the term javascript
As you type, results should appear in the window. If no settings appear after you type, check that you have spelled “javascript” correctly (without quotation marks).
Each row in the results represents a different setting that will alter the way Firefox behaves. Be careful not to change any settings accidentally.
The results contain three columns; the first showing the name of the setting, the second indicating a value (typically a number or text that indicates true or false), and a third containing either a toggle button or a pencil. The toggle button will switch the setting between preset values (such as true or false), while the pencil allows manual entry of the value.
You may also see another button to the right representing a left-pointing circular arrow for some entries— this is the reset button. The reset button appears for modified settings. Clicking on it will restore the Firefox default value, and the button will disappear.
- Find the setting name in the list that reads: javascript.enabled
Note the setting shown in the second column. If it reads “false,” that means that JavaScript has been disabled and will not execute on web pages you visit. To enable JavaScript, click the toggle button in the third column, changing the setting from false to true.
Once you’ve changed the setting, you do not need to do anything else to apply the changes; modifications to Firefox settings are immediate: You can close the tab or navigate away to another website.
To test if you have successfully enabled JavaScript, you can visit the Browser Test Page. Once the test is complete, check the output for the row labeled: JavaScriptEnabled; if the result shows True, then you are good to go! If it reads as False, then carefully repeat the steps above.
Final Remarks
Mozilla Firefox remains a popular choice among web enthusiasts thanks to its speed, stability, and commitment to privacy features. However, if a webpage is not displaying correctly or does not behave as expected, you may need to troubleshoot JavaScript. Once you’ve eliminated any browser extensions as the culprit, use these steps to easily and quickly verify and enable JaveScript in Firefox settings.
Download The Jamaican Blogs™ App for your Android device: HERE
Remember to share this article on Facebook and other Social Media Platforms. To submit your own articles or to advertise with us please send us an EMAIL at: [email protected]